-
맥 클립보드(복사/붙여넣기) 기록, 확장 프로그램 - Copy Clip (카피 클립)애플/맥 설명서 2020. 7. 14. 17:06반응형
안녕하세요!
방문해주셔서 감사합니다 :-)
얼마 전, 제게 아주 슬픈 일이 일어났습니다.
여느 때와 같이 원고를 작성하던 중, cmd+X / cmd+V를 잘못 눌러 기존에 작성하던 모든 자료가 공중분해되어버렸습니다.
맥에서 보조 복사 붙여넣기인 cmd+k / cmd+y가 있다는 건 알고 있었지만 이미 때는 늦었습니다.
부랴부랴 해결책을 찾으려 동분서주하였지만, 결국 원고를 처음부터 다시 작성하게 되었습니다...(또륵 ㅠㅠ)
그래서 보험 차원에서 클립보드 확장 앱인 Copy Clip을 설치하게 되었습니다.
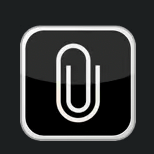
Copy Clip
우선 앱스토어에 가서 Clip Board를 검색했습니다. 그리고 맨 앞에 있는 Copy Clip을 설치했습니다.
(귀찮아서... 앞에 있는 거 다운로드한 거 절대 아닙니다! 아닙니다..! 아닐걸요...?)
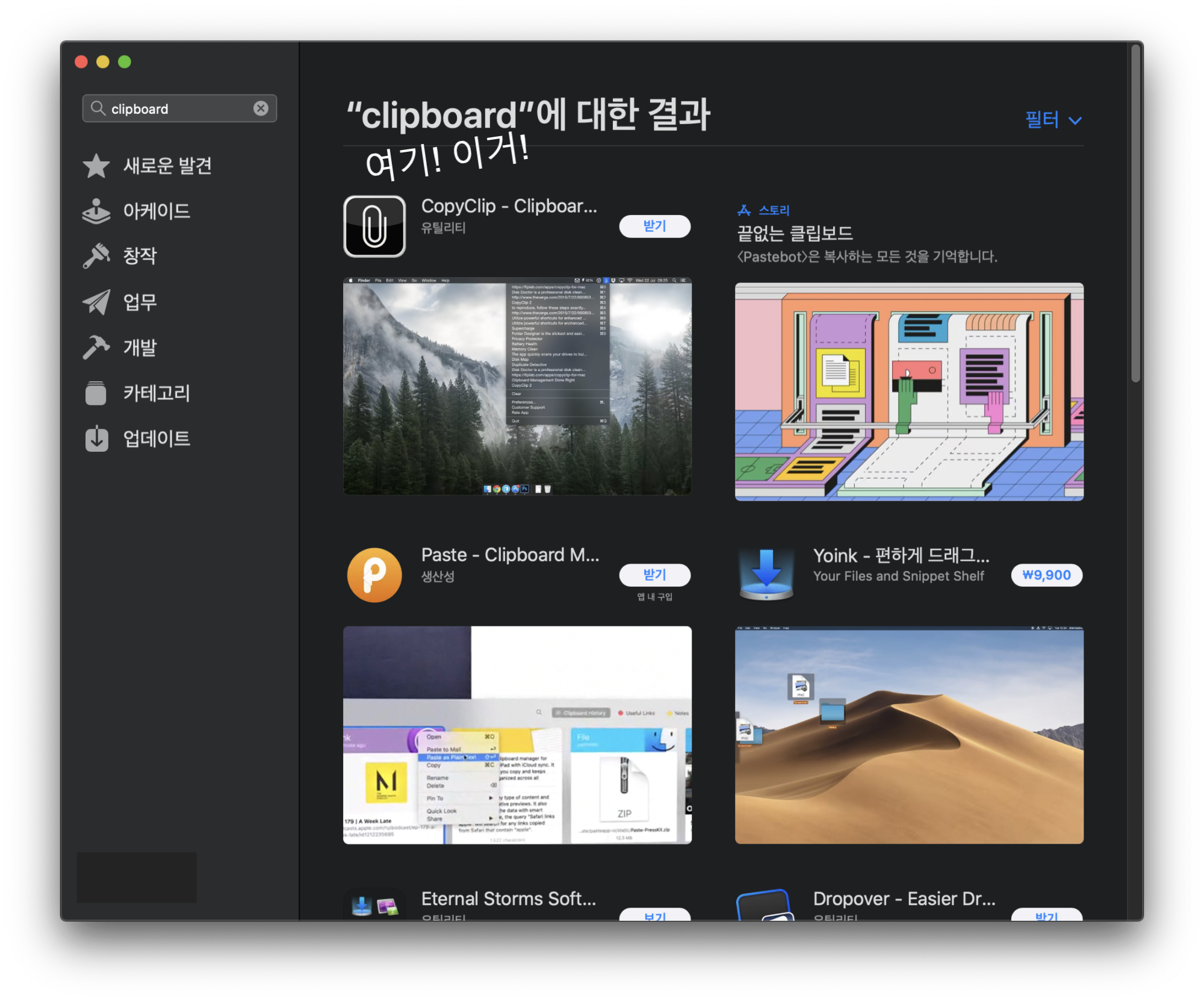
설치를 했더니 이 회사에서 나온 앱들을 소개하네요? 해당 사항이 없으니 스킵해줍니다!
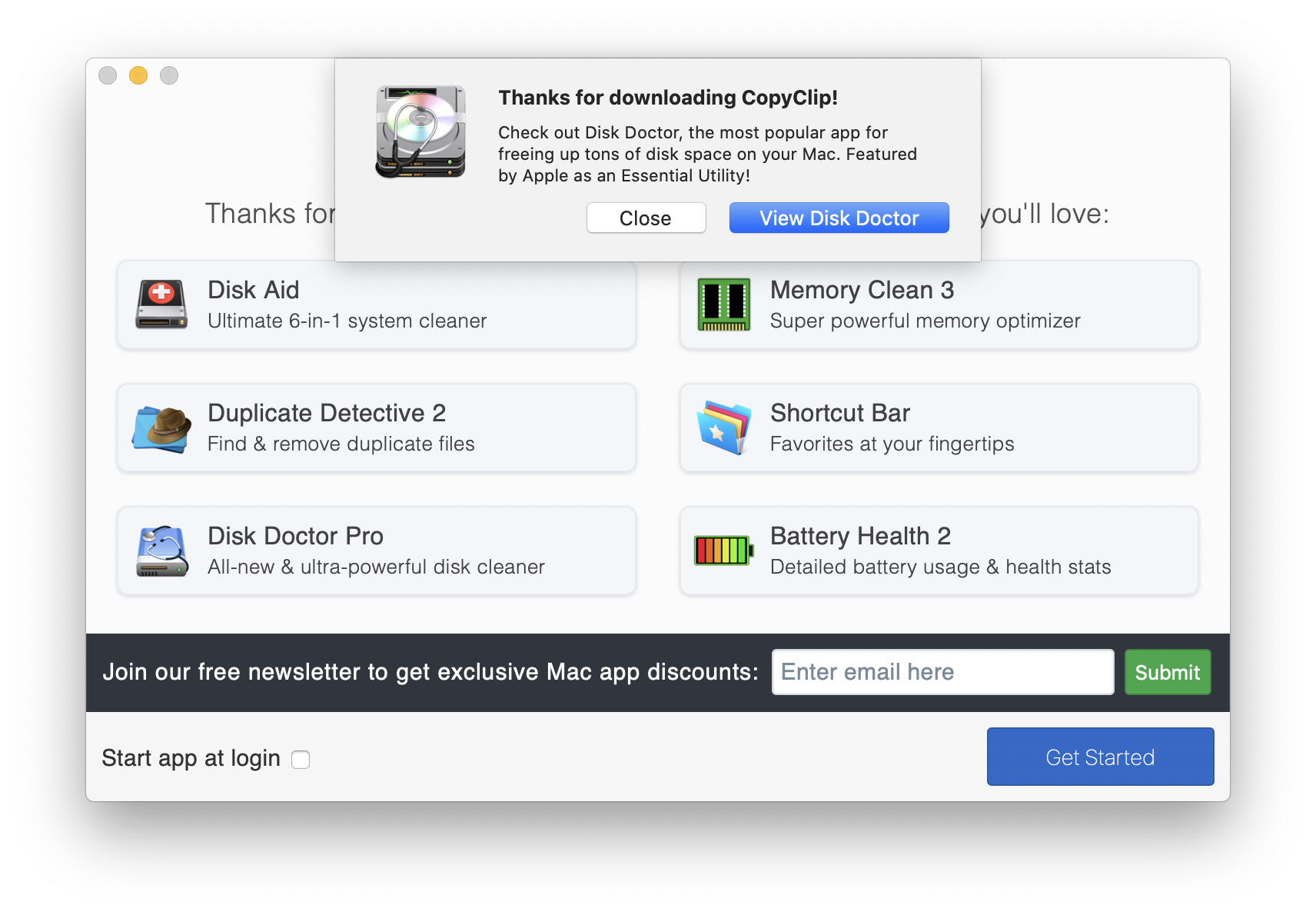
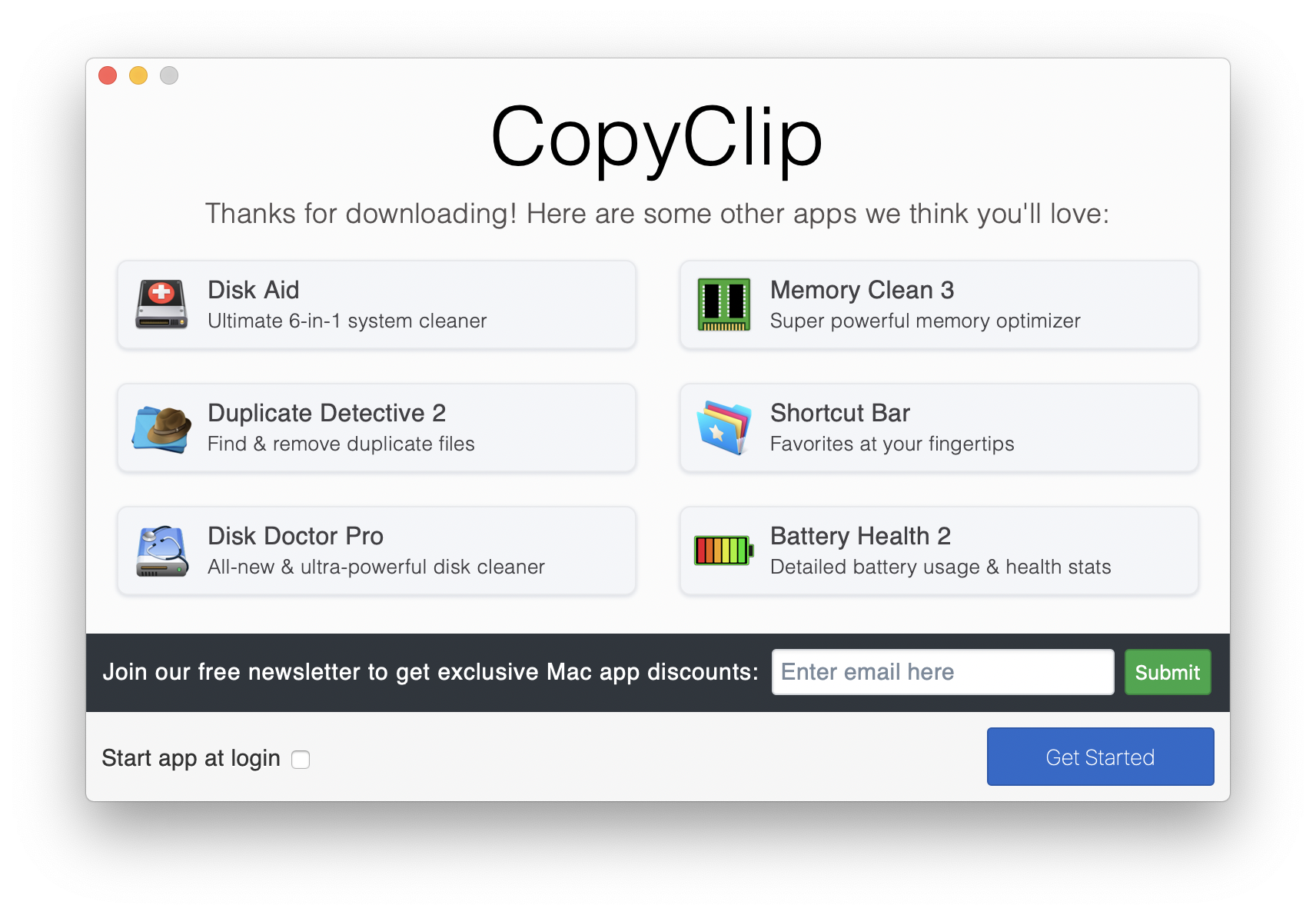
환경 설정 창이 나오네요! 해당 세팅은 기본 세팅입니다.
80개의 클립(복사한 항목)을 저장하고, 상단 바에서는 20개의 클립을 확인할 수 있도록 설정되어있습니다.
이 정도면 안심하고 쓰겠다싶어 이 세팅으로 기본값을 맞추었습니다!
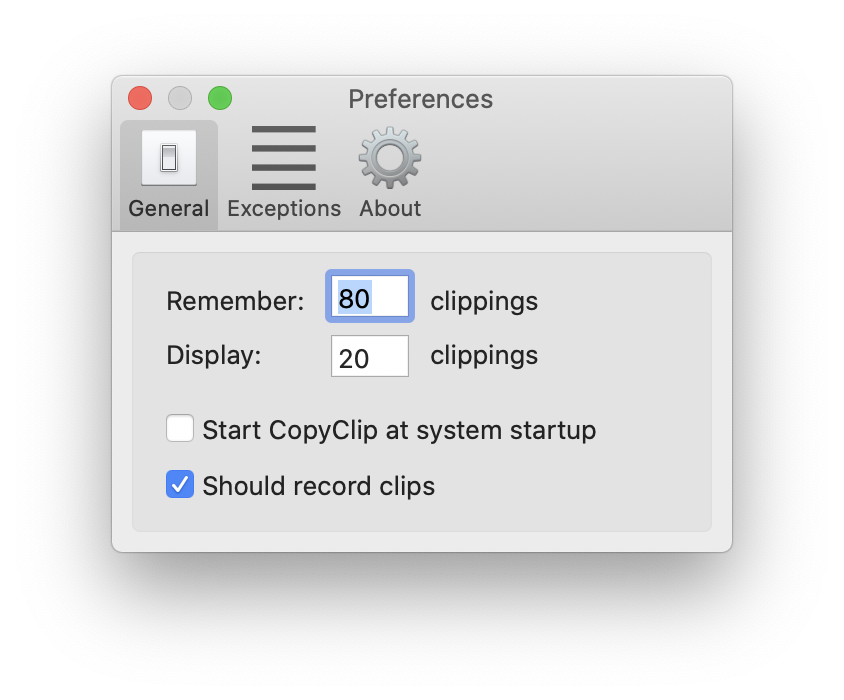
그리고 일부 앱에서는 클립보드가 기록을 제외하는 설정을 할 수 있습니다!
지금 당장 필요가 없으니 바로 스킵!
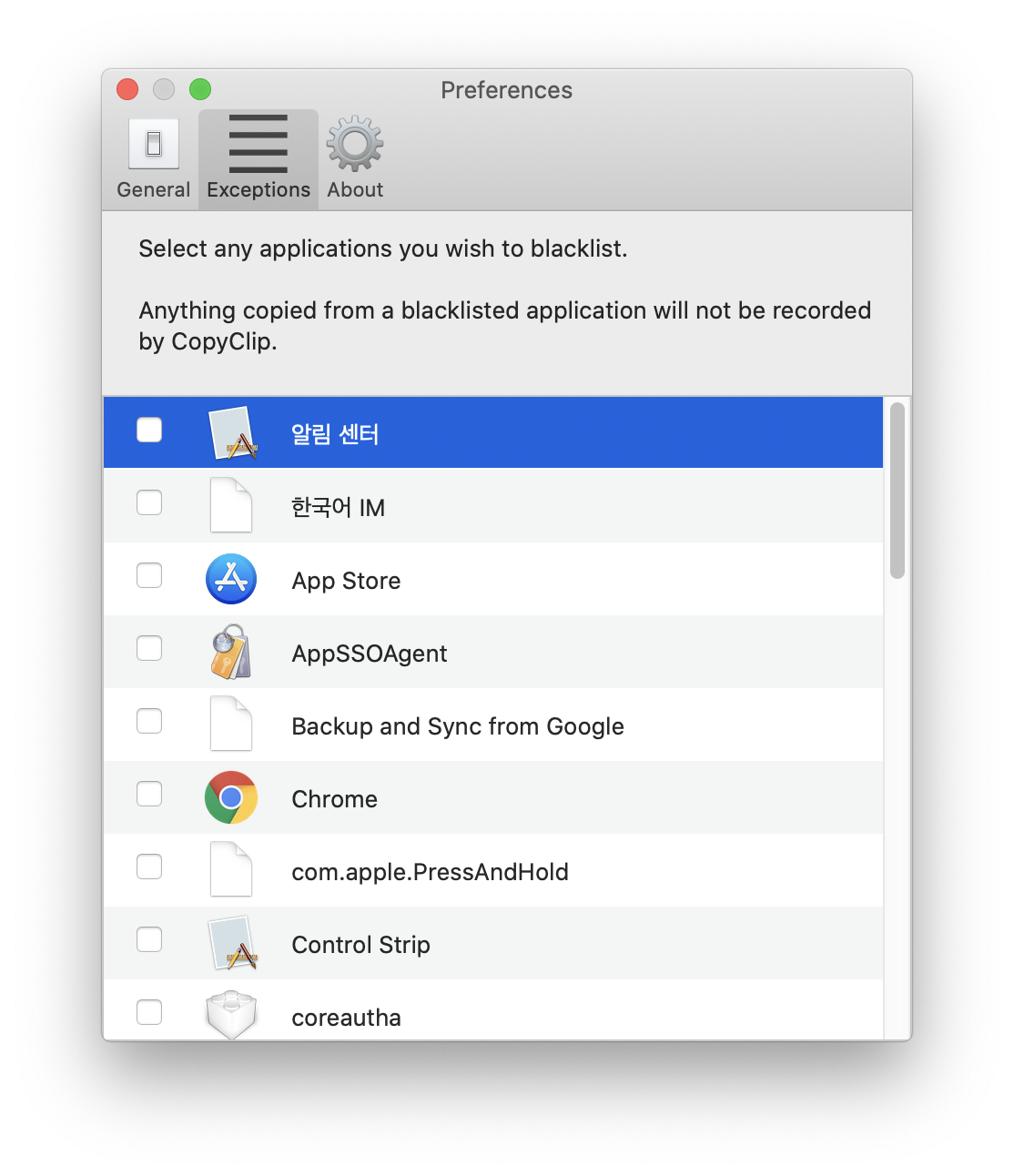
앱이 잘 실행되는지 봐야겠죠??
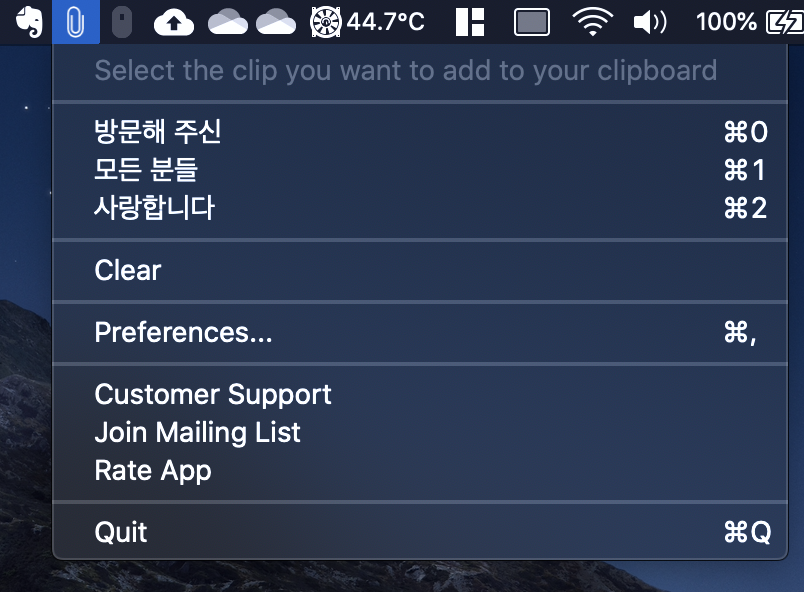
잘 저장이 되었네요 ㅎㅎㅎ
방문해 주신 모든 분들 사랑합니다 :-)
클리어(Clear) 버튼을 누르시면 클립보드에 저장된 것들을 전부 삭제할 수 있습니다.
또 cmd+ 숫자로 복사한 내용을 단축키로 사용하실 수 있습니다.
저의 경우엔 기호나 이모티콘 등을 많이 사용하는 문서 작업을 할 때 사용할 듯합니다!
하루정도 사용한 결과 꽤나 만족스러웠습니다.
단순 텍스트 뿐만 아니라 이미지나 파일 또한 기록이 되기 때문에 다량의 파일을 복사 붙여넣기 하는데 꽤나 편리하게 사용했습니다. 무엇보다 앱이 무겁지 않고 가벼워 더더욱 그랬습니다.
이상 맥 클립보드 기록 및 확장 프로그램인 Copy Clip을 설치하여 사용한 후기를 마치겠습니다.
방문해주신 모든 분들 감사드리며, 항상 건강하시길 기원합니다. :-)
반응형'애플 > 맥 설명서' 카테고리의 다른 글
맥에서 한글 무료로 사용? 한컴스페이스 (0) 2020.07.24 맥에서 외장하드, 외장SSD 사용 불가능 할 때, 맥에 사용할 수 있게 포맷하자!(NTFS->ExFAT) (0) 2020.07.14 맥에 구글 드라이브 설치하다! (0) 2020.07.14 맥 os, Finder 사이드바 관리하기! (0) 2020.07.01 맥의 생산성을 극대화해 줄 화면 분할 앱! 마그넷 (Magnet)!! 스플릿 뷰는 안녕 ~ (0) 2020.06.07